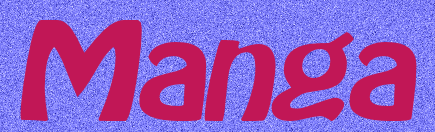

Questo tutorial è stato scritto e ideato da ©Paola, pertanto è severamente vietato copiarlo o diffonderlo sul web senza autorizzazione.
Qualsiasi coincidenza con altri tutorial è puramente casuale.
Questo tutorial è stato eseguito con PSP X3, ma può essere realizzato anche con altre versioni di PSP
Per l'animazione è stato usato il programma Animation Shop
Il tube del Manga è di yenlonloilop7c
Il tube del fiore bianco è di Nikita
Il tube dell'ornamento giallo e di quello verde sono di dydyge
Gli altri tube sono stati trovati in rete e non ne conosco i proprietari
Materiale:

Filtri:
Adjust - Variation
Aprite i tube, duplicateli e chiudete gli originali.
1) Aprire una tela trasparente 750x500 pixel
2) Selezioni - Seleziona tutto
3) Aprire la texture (77)
4) Copiare e incollare nella selezione
5) Selezioni - Deseleziona tutto
6) Livelli - Nuovo livello raster
7) Impostare il colore di primo piano con #e7fa7a
8) Aprire il pennello hjr
9) File - Esporta - Pennello personalizzato
10) Dare un nome al pennello e cliccare su OK
11) Impostare lo strumento pennello in questo modo (vedi stamp)

12) Posizionarsi al centro della tela e cliccare con il tasto sinistro del mouse per applicare il pennello
13) Dovreste avere questo (vedi stamp)

14) Livelli - Duplica
15) Livelli - Unisci - Unisci giù
16) Livelli - Nuovo livello raster
17) Selezioni - Seleziona tutto
18) Aprire la texture (70)
19) Copiare e incollare nella selezione
20) Selezioni - Deseleziona tutto
21) Cambiare la modalità in Luce diffusa (vedi stamp)
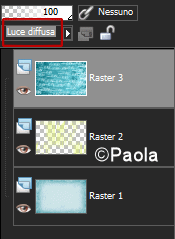
22) Applicare il filtro Adjust - Variation (vedi stamp)
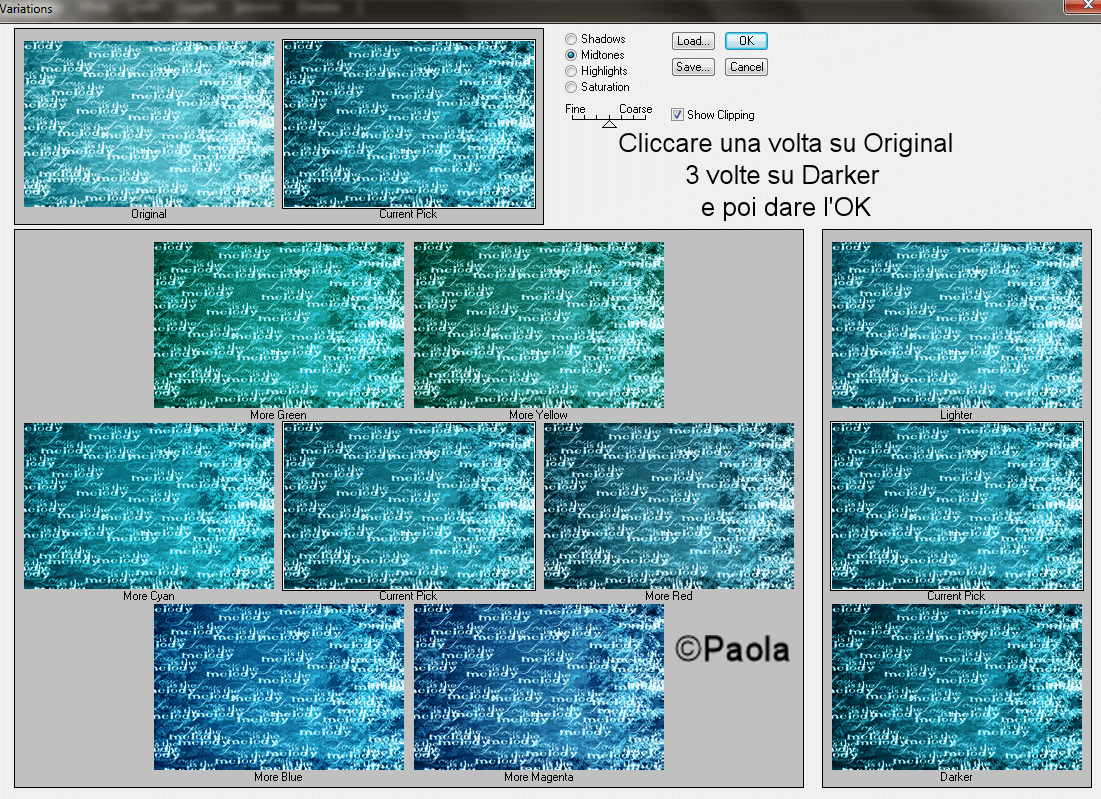
23) Aprire il tube (30)
24) Copiare e incollare nella tela
25) Ridimensionare al 75% (tutti i livelli NON selezionato) e posizionare come da tag finita
26) Abbassare l'opacità al 50% (vedi stamp)
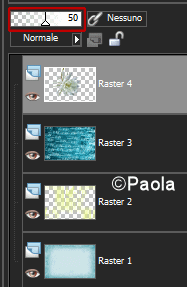
27) Regola - Messa a fuoco - Accentua messa a fuoco
28) Ridurre ad icona la tela sulla quale abbiamo lavorato fin'ora (la useremo dopo)
29) Aprire una tela trasparente 200x400 pixel
30) Selezioni - Seleziona tutto
31) Aprire la texture (40)
32) Copiare e incollare nella selezione (lasciare selezionato)
33) Selezioni - Modifica - Contrai 4 pixel
34) Premere CANC sulla tastiera
35) Selezioni - Deseleziona tutto
36) Livelli - Nuovo livello raster
37) Riempire con il colore #ffffff
38) Livelli - Disponi - Porta sotto
39) Abbassare l'opacità del rettangolo bianco al 50% (vedi stamp)
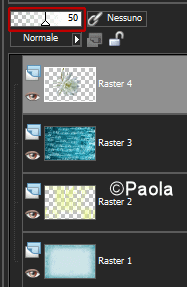
40) Posizionarsi di nuovo su Raster 1
41) Impostare il colore di secondo piano con #c11756
42) Scegliere un font (io ho usato BATAVIA, dimensione 72), cambiare la direzione in DIREZIONE VERTICALE (vedi stamp)

43) Scrivere il testo "MANGA" e posizionarlo come da tag finita (con lo strumento puntatore, ridimensionare e allargare un po')
44) Livelli - Converti in livello raster
45) Effetti - Effetti 3D - Sfalsa ombra (vedi stamp)
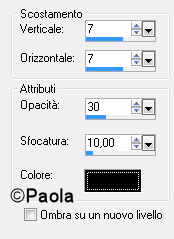
46) Livelli - Unisci visibile
47) Copiare e incollare nella tela che avevamo messo precedentemente da parte
48) Immagine - Ruota per gradi (vedi stamp)

49) Posiziona come da tag finita
50) Aprire il tube (10)
51) Copiare e incollare sulla tela
52) Ridimensionare al 10% (tutti i livelli NON selezionato) e posizionare come da immagine finale
53) Aprire il tube (104)
54) Copiare e incollare sulla tela
55) Ridimensionare al 30% (tutti i livelli NON selezionato) e posizionare come da immagine finale
56) Aprire il tube (35)
57) Copiare e incollare sulla tela
58) Posizionare come da tag finale
59) Cancellare ciò che si trova dentro la selezione (vedi stamp)
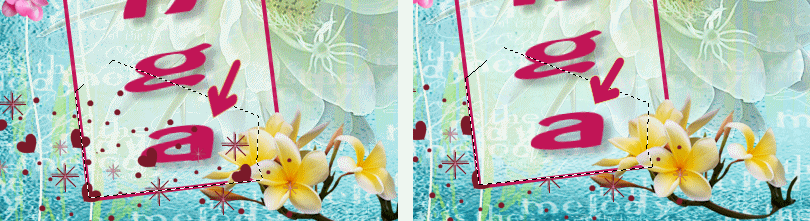
60) Aprire il tube manga_png_3_by_yenlonloilop7c-d6gjbyx
61) Copiare e incollare sulla tela
62) Ridimensionare al 45% (tutti i livelli NON selezionato) e posizionare come da immagine finale
63) Effetti - Effetti 3D - Sfalsa ombra (vedi stamp)
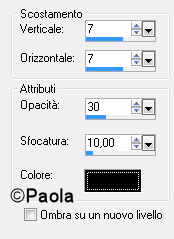
64) Posizionare sotto a Raster 7 (il tube dei fiori gialli)
65) Aprire il tube dydyge_el16
66) Copiare e incollare sulla tela
67) Posizionare sotto a Raster 5 (il rettangolo con la scritta Manga) e posizionare come da tag finale
68) Aprire il tube dydyge_el26
69) Copiare e incollare sulla tela
70) Posizionare sotto a Raster 5 (il rettangolo con la scritta Manga) e posizionare come da tag finale
71) Immagine - Aggiungi bordatura 4 pixel colore #c11756
72) Applicare il filtro Adjust - Variation (vedi stamp)
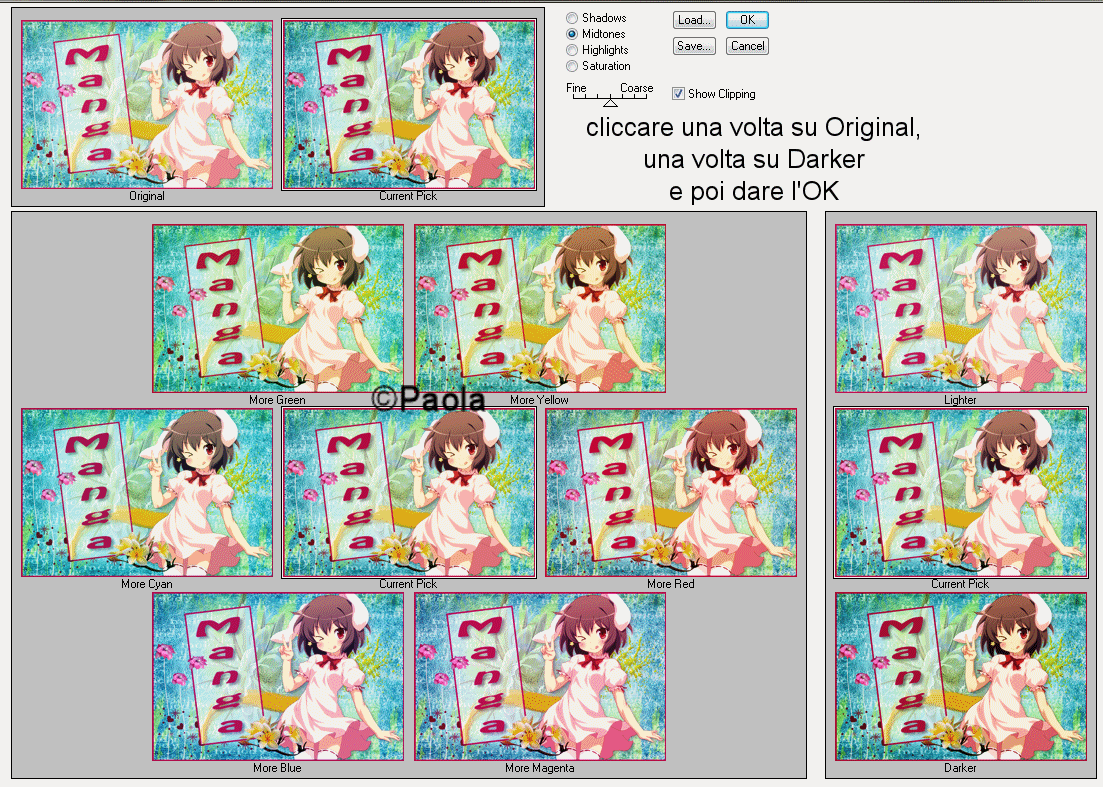
73) Regola - Luminosità e contrasto - Luminosità/contrasto (vedi stamp)
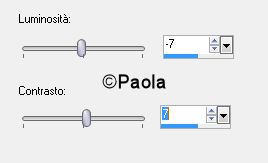
74) Firmare la tag e applicare il mio Watermark
76) Livelli - Unisci - Unisci visibile
77) Salvare in Animation Shop (vedi stamp)
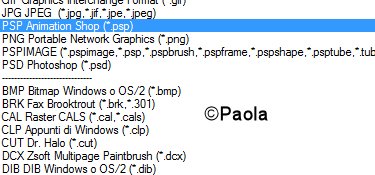
78) Aprire il programma Animation Shop
79) Aprire la gif petali_rosa (che è formata da 5 livelli)
80) Aprire la tag Manga che abbiamo salvato precedentemente
81) Aggiungere 4 fotogrammi alla tag Manga (vedi stamp)
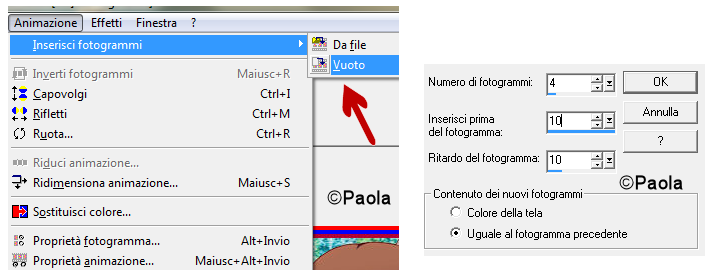
82) Modifica - Seleziona tutto (e posizionarsi sul primo fotogramma)
83) Posizionarsi sulla gif dei petali
84) Modifica - Seleziona tutto
85) Modifica - Copia
86) Tornare sulla tag Manga (accertarsi ancora una volta di essere sul primo fotogramma)
87) Modifica - Incolla sul fotogramma selezionato e applicare i petali in un punto della tela
88) Ripetere più volte il punto 87, in modo da applicare i petali in vari punti
89) Quando siete soddisfatti del risultato potete controllare l'animazione (vedi stamp)
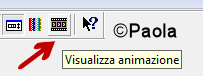
90) Se va bene cliccate su File - Salva con nome - Salva
91) Dare un nome alla tag e cliccare nuovamente su Salva
92) Cliccare su Avanti fino a che non si arriva all'OK
Il nostro lavoro è finito, spero che il mio tutorial vi sia piaciuto.
Questo tutorial è stato creato il 28/05/2015


